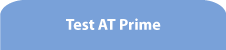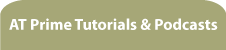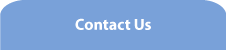The AT Prime Settings Window
Note: text in square brackets [] denotes text spoken by the screenreader.
Welcome to this tutorial which explains the controls contained in the AT Prime Settings window.
To some extent, each of the controls in the Settings window have already been explained when discussing features for which there are settings which you can change but this tutorial will serve as a useful summary of what you will find in the Settings window.
Firstly, you open the Settings window from the AT Prime menu and from nowhere else. That means that you cannot open the Settings window if another AT Prime window is already open, such as the Window Inspector or the Tabbing Schemes Manager.
I have opened the Settings window and will give a brief explanation of what each control is for.
The first control is this one;
[Turn off AT Prime for the current application: checkbox not checked, alt+o]
This checkbox is unchecked by default but if you find that you don’t want to use AT Prime for a particular application, because it is fully accessible to you for example, you can check this checkbox when you are focused in that application and thereafter, AT Prime will always switch itself off as soon as that application gains focus.
Tabbing forward, there are two checkboxes which control AT Prime’s ability to let you tab to text objects in a window. This is the first one:
[Tab to text in dialogs and message windows, checkbox checked, alt+T]
This checkbox is checked by default and, like the remaining controls in the Settings window, it applies to all applications you use, you can’t switch the feature on and off just for the current application. This checkbox controls whether you want to tab to blocks of text in windows, such as the text of messages in a message window.
[Tab to text labels in dialogs, checkbox not checked, alt+l]
The next control is a checkbox which relates to a similar feature as the previous checkbox but, this time, it controls whether you can tab to text labels of controls. It is switched off by default. For more information about these features, please listen to the tutorial entitled 'Tabbing to blocks of text in windows and message boxes’.
This next control,
[Move mouse to object in Tabbing Scheme, combo box, All objects in the tabbing scheme, alt+M]
is relevant only if you have some sight and you use screen enlargement software alongside your screenreader. When you turn on Optimise Tabbing mode, you are able to tab to all kinds of objects that would not normally receive keyboard focus. However, since AT Prime is not actually placing ‘real’ keyboard focus on all of these controls, your screenreader and also your screen enlargement software will not know that you might have tabbed to an object which does not normally receive keyboard focus. This means that your enlargement software will not update the screen to display the object you have just tabbed to. By selecting one of the options in this list in the Settings window, you can decide whether the mouse pointer should be moved to every control you can tab to when Optimise Tabbing mode is on, or only those objects which AT Prime makes focusable or not to move the mouse at all. If you select one of the options which moves the mouse, then your enlargement software will track the position of the mouse and will therefore display the object you have tabbed to as if it were a real focusable control. For more information about Optimise Tabbing mode, please listen to the tutorial entitled 'Tabbing to all kinds of controls which do not normally receive keyboard focus’.
The next control is also a dropdown list or combo box.
[Get tooltips when opening Object Inspector, combo box, Always, collapsed]
This one lets you choose in what circumstances AT Prime will search for an object’s tooltip whenever you open the Object Inspector. Depending on the application window, it can take quite some time for any tooltip text to be retrieved, if there is any, and there will be times when you really don’t want this delay. If you are working in an application which is more or less accessible, you might want to restrict the circumstances in which a tooltip is searched for. In applications which are especially inaccessible, you might want AT Prime to search for tooltips every time you are inspecting an object which is likely to have one. These are the options available in the list.
[Get tooltips when opening Object Inspector, combo box, focused, Always
Where there is a name but no description and help text
Only when the name, description and help fields are blank
Never get tooltip text]
They’re pretty self-explanatory but you can find out more about tooltips and the Object Inspector by listening to the tutorial entitled 'Beyond labelling - label an object with more than just a name’.
The next group of controls in the Settings window relate to the feature ‘Scan image files and convert to text’.
The first is a list:
[Default language for scanning files, combo box, English, collapsed, alt+D]
which lets you select the default language to be used when scanning image files which contain pictures of text or documents. The language you select in this list will be applied whenever you launch AT Prime. You can temporarily change the scanning language from the Scan submenu in the AT Prime menu but the language you select in this list should be the language you will use most often.
Next, there are a couple of radio buttons. The Scan image files and convert to text’ feature is only available when you are focused in the Windows File Explorer. You need to find the image file or files you want to scan and then you go to the Scan submenu in the AT Prime menu and start the scanning process by selecting one of the items there. For each of the image files you selected, a text file will be produced containing the recognised text. The radio buttons here control where these generated text files will be saved. You can either have them saved to the same folder which contains the image files
[Save text files after scan to the same folder as the source file, radio button, checked, alt+f]
which is the default setting, or you can specify a different folder where they should be saved:
[Specify a folder in which to save the results of a scan, radio button checked, alt+S]
If you select the radio button for specifying a different folder, then the next controls let you either enter the whole path of the target output folder,
[Edit, c:\Users\Paul\Documents]
or you can select the ‘Browse for folder’ button
[Browse for folder, button, alt+B]
which displays a standard dialog in which you can select the folder you want.
This next checkbox here,
[Start AT Prime automatically after logging on to Windows on this computer, checkbox, checked, Alt W]
This one only appears in the Settings window if you have installed AT Prime on your computer. It will not appear if you have installed a temporary version of AT Prime. This checkbox is checked by default and, when it is checked, AT Prime will start automatically whenever you log on to Windows.
The last control in the Settings window is a combo box
[Present AT Prime help topics as:, combo box, Audio]
which lets you select whether you want the AT Prime Help system to respond with topics in audio or as documentation which you can read online with your browser. In this context, the help topics are those which are available when you press F1 when an AT Prime window is displayed, or where you select the Help button in an AT Prime window, or select 'Listen to Help Topic' from the Help menu of the AT Prime window being displayed.
Finally, as with any dialog, selecting the OK button will save the changes you make, selecting the Cancel button or pressing the Escape key will discard the changes and if you want further help on using the Settings window, then select the Help button or press F1.